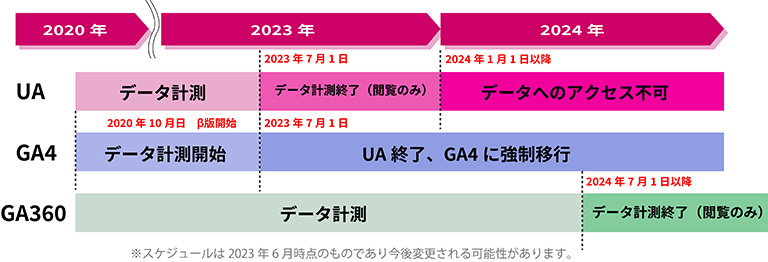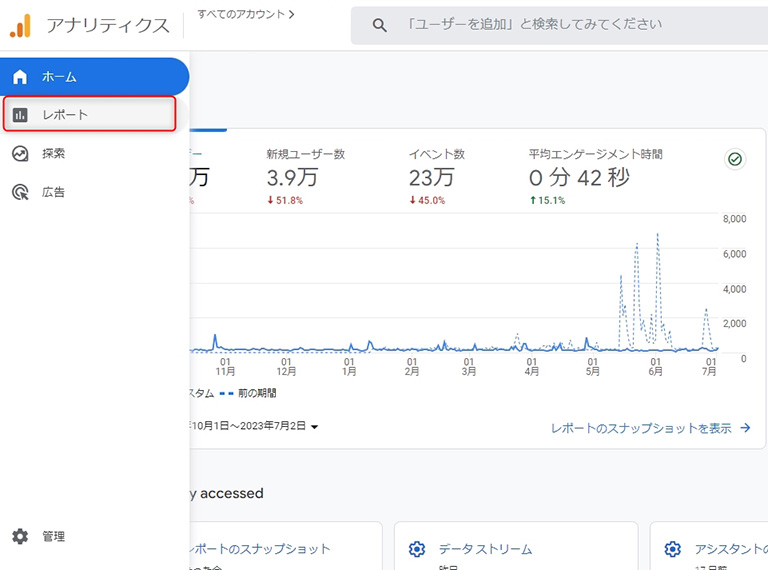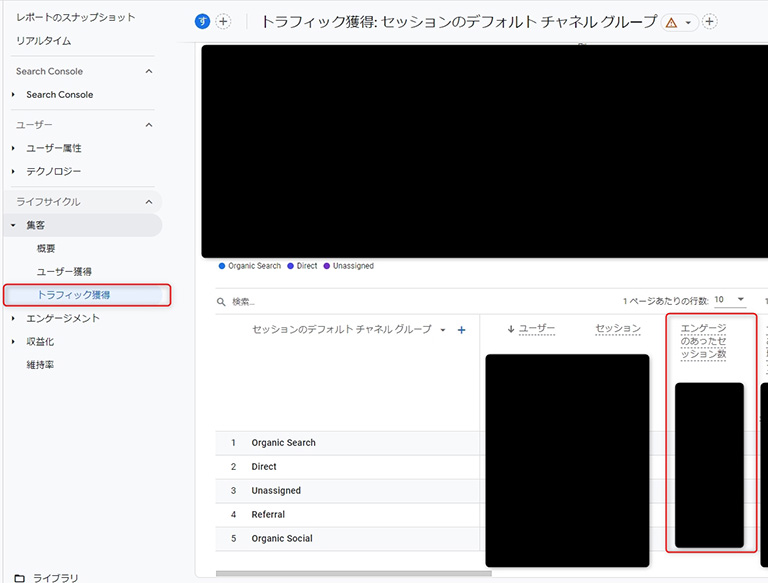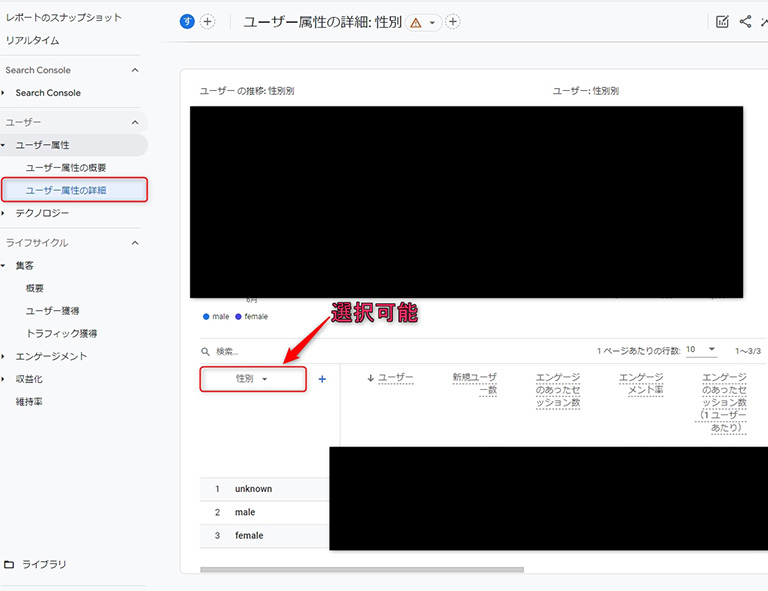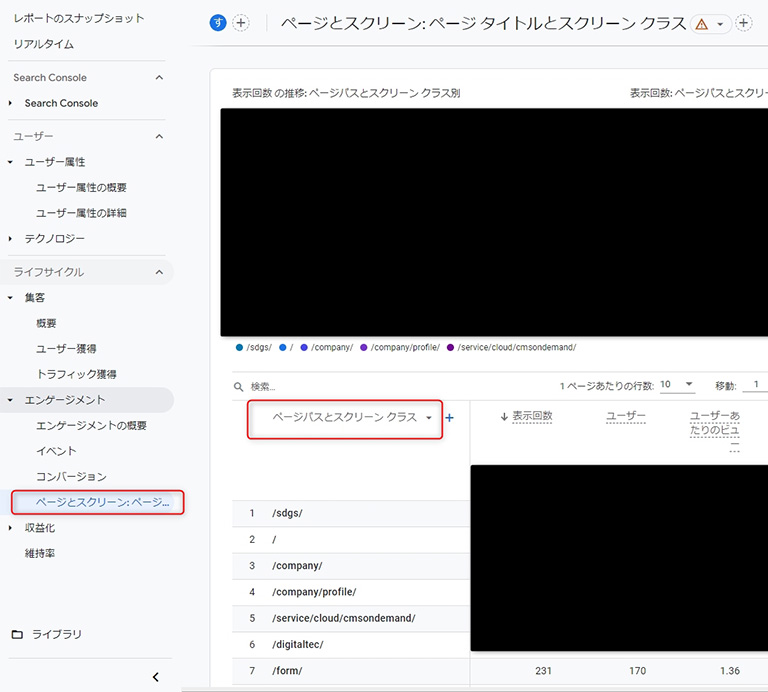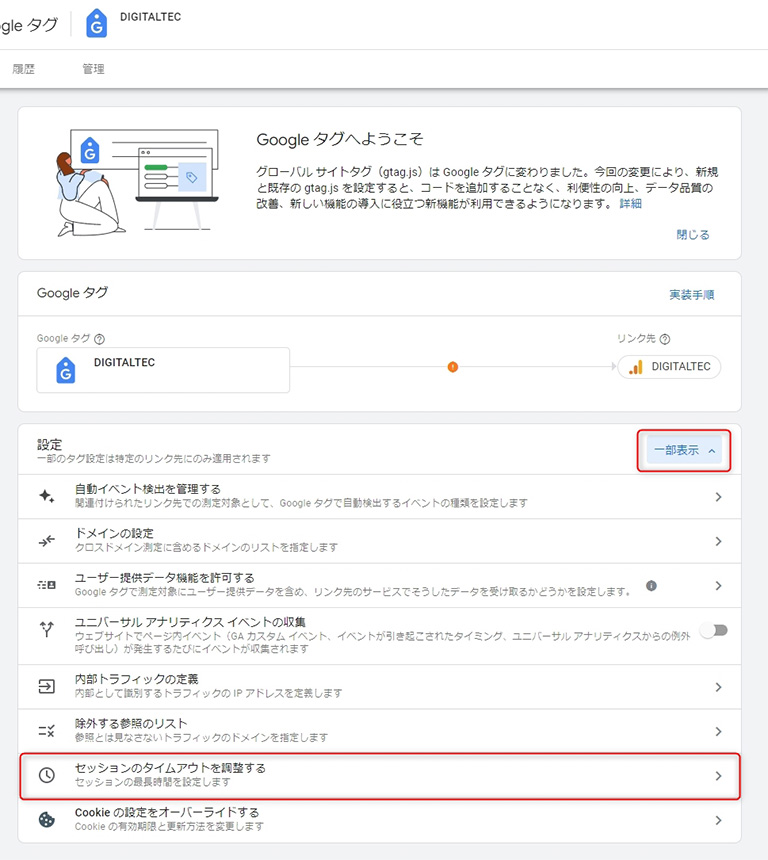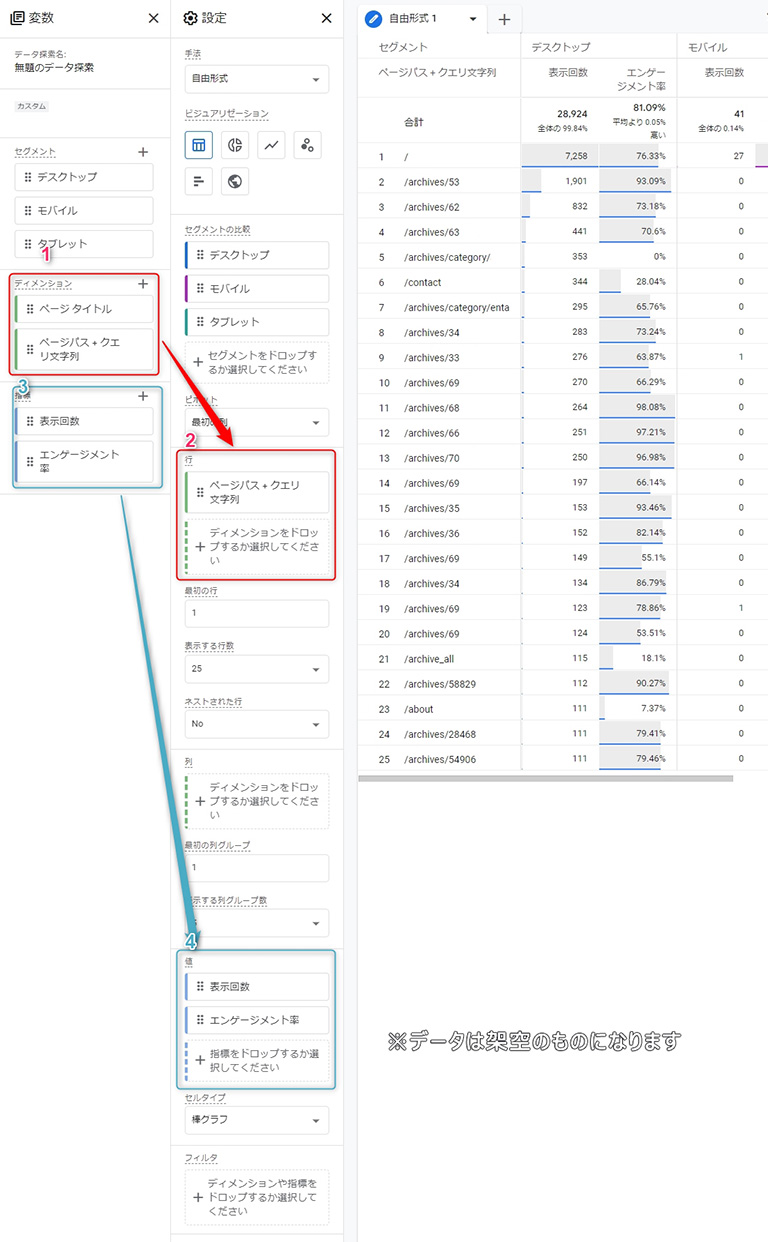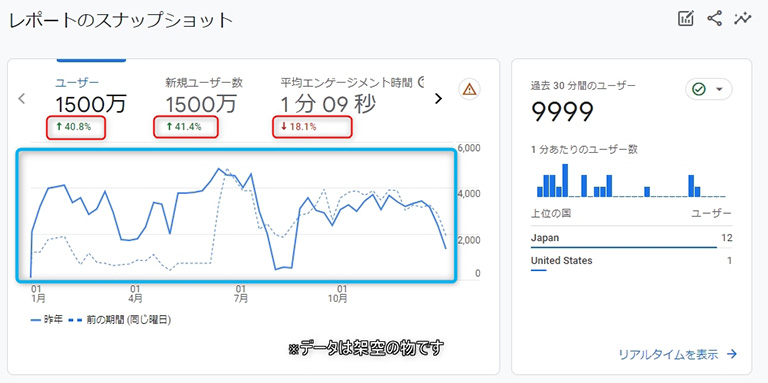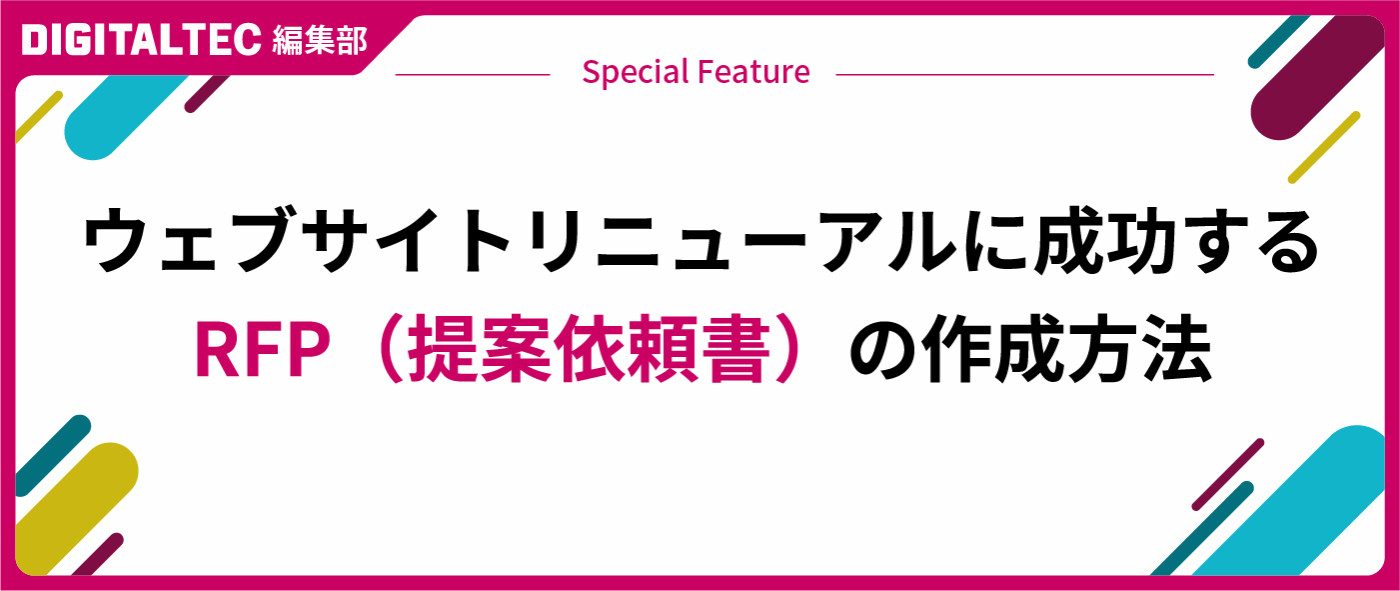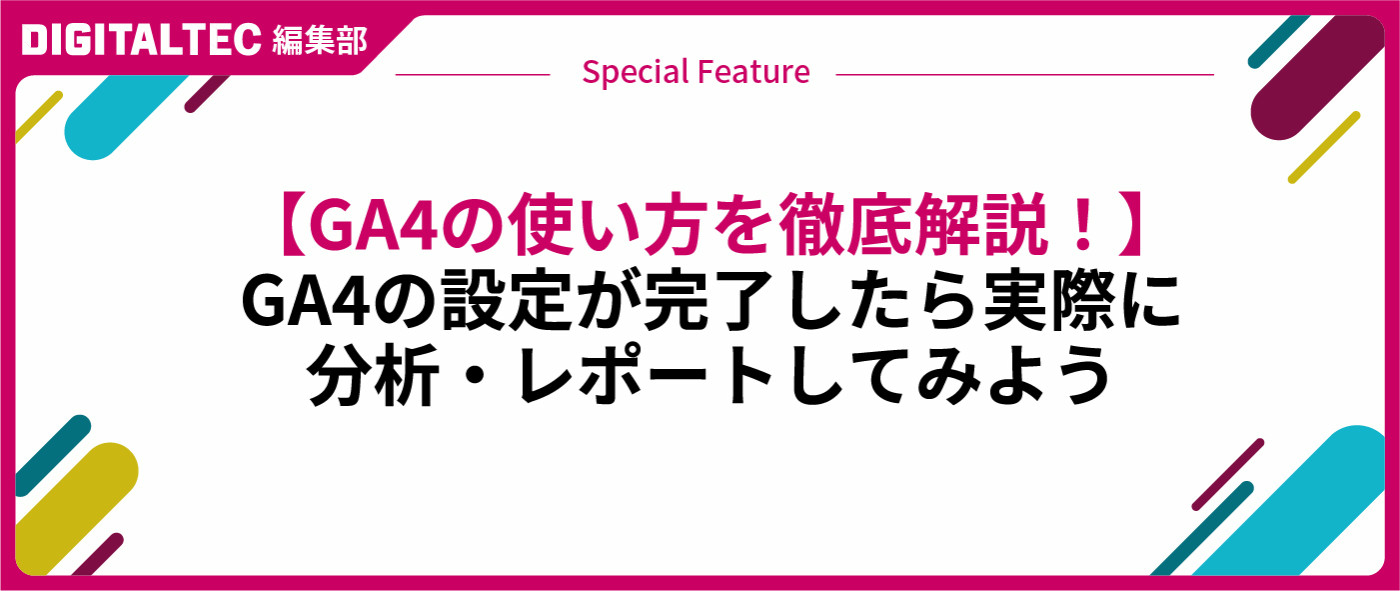
【GA4の使い方を徹底解説!】GA4の設定が完了したら実際に分析・レポートしてみよう
画面キャプチャ付き解説!GA4の「基本レポート」の見方や「探索レポート」の活用方法など、実践で使えるポイントを説明します。
目次
■ 1. 2023年7月1日から開始されるGA4(GoogleAnalytics4)について >>
1.2 UAの廃止に伴う変更点について >>
■ 2. よく使うGA4の「基本レポート」を紹介 >>
2.2 ウェブサイトにどのように流入したか把握可能な「トラフィック獲得」 >>
2.3 ユーザーの性別や年齢、地域別のデータを把握できる「ユーザー属性の詳細」 >>
2.4 ページ別の閲覧数や滞在時間を把握可能な「ページとスクリーン」 >>
■ 3. UAと異なる指標「エンゲージメント」と「直帰率」について >>
3.2比較しづらい「直帰率」 >>
■ 4. GA4で必要不可欠な「探索」機能 >>
4.2 「探索」では自由形式レポートによりクロス集計が可能 >>
4.3 探索の活用例 >>
4.4 基本レポートで概要を把握し、探索レポートで詳細に分析 >>
■ 5. レポートの概念が変わったGA4 >>
5.2 レポートのスナップショットにより全体の様子を把握可能 >>
5.3 「ライフサイクル」によりユーザーの行動が確認可能に >>
■ 6. まとめ >>
Googleが長年告知してきた通り、ついにUA(ユニバーサル アナリティクス)でのデータ取得が廃止され、全面的にGA4に移行します。UAのデータは7月1日以降も閲覧可能ですが、来年から閲覧もできなくなります。
また有料版の360に関しては2024年7月1日まで継続してUAのデータ計測が行われますが、それ以降は閲覧のみになります。
詳しくは下記の図をご覧ください。
1.2 UAの廃止に伴う変更点について
UA廃止に伴う主な変更点は以下の通りです。
・クロスデバイス追跡:
複数のデバイスをまたいだユーザーの追跡・測定を行うクロスデバイス追跡が可能です。Googleシグナルの設定を行うことで可能になります。
・レポート機能の強化:
GA4では、UAでよく使われていた「マイレポート」や「カスタムレポート」が廃止されました。その代わりに、「基本レポート」と「データ探索」機能が用意され、Googleは、これらの機能で今までのレポートを補うことができ、レポートが強化されたとしています。
・データ保持期間:
データ保持期間が変更されました。UAは50ヶ月でしたが、GA4は2ヶ月~最大14ヶ月となりました。
以上が大まかな変更点です。詳しい変更点については過去の記事も参照してください。
GA4でよく使うレポートには、大きく分けて2種類「基本レポート」と「探索レポート」があります。ここでは基本レポートの中でよく使うものを紹介していきます。(※「探索レポート」については後述します)
基本レポートとは、GA4に予め準備されているレポートの数々でユーザーの行動など概要を把握できます。表示回数(PV)、ユーザー数、コンバージョン率や、ユーザーの流入元やデバイス、地域などの情報を確認することができます。GA4の左メニューの「レポート」で閲覧可能です。
2.2 ウェブサイトにどのように流入したか把握可能な「トラフィック獲得」
「トラフィック獲得」とは、どこからウェブサイトに流入したかを確認することができます。「レポート」-「ライフサイクル」-「集客」-「トラフィック獲得」から閲覧可能です。
どこから来たのかが多い順に表示され「Organic Search(自然検索)」や「Direct」が上位に来ている場合が多いです。指数としては「ユーザー」「セッション」など今までにあった項目以外にも「エンゲージのあったセッション数」という新たな概念が加わりました。ここで言う「エンゲージのあったセッション」とは、「10 秒以上を超えて継続したセッション」「コンバージョンイベントが発生したセッション」「2回以上のページビューもしくはスクリーンビューが発生したセッション」のことを指します(※「エンゲージメント」については後述します)。
2.3 ユーザーの性別や年齢、地域別のデータを把握できる「ユーザー属性の詳細」
ユーザーの性別や年齢、地域別のデータを参照できるのが、「ユーザー属性の詳細」というレポートです。これは「レポート」-「ユーザー」-「ユーザー属性」-「ユーザー属性の詳細」から閲覧可能です。デフォルトでは「国」が選ばれていますが、ここを「地域」に変更すると国のどの地域から閲覧されているのか把握可能です。「年齢」に変更することにより年齢毎にフォーカスしたり、「性別」を選択することにより男女比を把握することが可能です。それぞれのカテゴリの行動や、エンゲージのあったセッション数も把握できるので、どういった年齢層がウェブサイトに訪れて行動してくれているのか知ることもできます。
2.4 ページ別の閲覧数や滞在時間を把握可能な「ページとスクリーン」
ページ別の閲覧数や滞在時間を知ることができる「ページとスクリーン」です。「レポート」-「ライフサイクル」-「エンゲージメント」-「ページとスクリーン」から閲覧可能です。表示するとページごとの表示回数(PV)の多い順に表示ソートされています。選択項目で「ページタイトルとスクリーン クラス」、「ページパスとスクリーン クラス」、「ページタイトルとスクリーン名」、「コンテンツグループ」を選択可能です。
この中で主に使うのは、ページ名で表示できる「ページタイトルとスクリーン クラス」と、ページパス(ページURL)で表示できる「ページパスとスクリーン クラス」の2つになります。
GA4では、従来の UA とは異なる指標が使用されています。その代表的なものが「エンゲージメント」です。エンゲージメントとは、サイトやアプリに対するユーザーの操作です。具体的にエンゲージメントとしてカウントされる内容は、「ページをまたがって遷移した」「スクロールした」「指定した時間以上滞在した」などです。逆にその時間以内に離脱すると直帰率としてカウントされるため、UAとは「直帰率」の概念も変わりました。
3.2 比較しづらい「直帰率」
GA4では、直帰率よりもエンゲージメント率が重要視されています。UAでの直帰率は「ユーザーが1ページのみ閲覧して離脱したセッション」の割合ですが、GA4では「エンゲージメントが発生しなかったセッションの割合」、つまり、「エンゲージメント率の逆数」になります。そのため、従来の直帰率とは概念が異なり、「セッションのタイムアウト時間を調整」するのではなく、「エンゲージメント セッションの時間を調整」し、エンゲージメント セッションの定義を変更することで、直帰率を調整することが可能となります。GA4の設定画面で「データストリーム」-「特定のデータストリームを選択」-「タグ設定を行う」-「設定」の「全て表示」を押すと「セッションのタイムアウトを調整する」が表示され、そこでタイムアウト時間を設定することができます。
サイトによってエンゲージメントの定義が異なるため、もはや直帰率は比較として成り立たなくなってしまう可能性があります。直帰率が一律の指標ではなくなるため、今後GA4では、分析の焦点をエンゲージメントに当てる風潮になるのではないかと考えます。エンゲージメント率を向上させることで、ユーザーの満足度を高め、ウェブサイトやモバイルアプリのパフォーマンスを向上させることに注目して施策を行うと良いでしょう。
GA4では、基本レポートと探索レポートの2種類のレポートが提供されています。基本レポートは、サイト全体の概要を把握するのに適したレポートであるのに対し、探索レポートは、より詳細な分析を行うのに適したレポートです。基本レポートで確認できる指標に加え、自由形式でレポートを作成して詳細な分析ができる探索レポートは、UAでよく使われた「マイレポート」や「カスタムレポート」のような役割を果たします。
例えば、探索レポートでは、ユーザーの流入元別にコンバージョン率を比較したり、ユーザーの地域別に表示回数(PV数)を比較したりすることができます。また、探索レポートでは、レポートを表やグラフで表示することもできます。
4.2 「探索」では自由形式レポートによりクロス集計が可能
探索では、特定の指標やディメンションを組み合わせて自分の欲しいレポートを自由形式で作成することができます。GA4の左メニューの「探索」で作成可能です。
探索では、次の流れでレポートを作成することができます。
- 探索をクリックします。
- 「空白」もしくは「自由形式」をクリックします。
- レポートに含める指標とディメンションを指定します。
- 「作成」をクリックします。
探索では、次の指標とディメンションを使用することができます。
- ディメンション:ユーザー属性、デバイス、参照元など
- 指標:ユーザー数、セッション数、コンバージョン数など
例えば、ウェブサイトのページ毎の「表示回数(PV)」と「エンゲージメント率」を確認したい場合は、
- ディメンションに「ページパス+クエリ」または「ページ タイトル」を追加します。
- 追加したディメンションを「行」にドラッグ&ドロップします。
- 指数には「表示回数」と「エンゲージメント率」を追加します。
- 追加した指数を「値」にドラッグ&ドロップします。
すると、リアルタイムでレポートが生成され、ページ毎の表示回数とエンゲージメント率を確認することができます。また、データの形式を、テーブル形式、円グラフ、折れ線、散布図、棒グラフなどで表示可能です。
さらにセグメントで、「モバイルトラフィック」や「タブレットトラフィック」などを作成してデバイスごとに細分化された数値を見ることもできます。
このように、複数の指標やディメンションを組み合わせて、クロス集計をすることができます。
また、探索では、次の機能も使用することができ、さらに詳細な分析を可能とします。
- セグメント:設定したユーザーのグループ、セッションのグループ、イベントのグループなどを指定して表示することができます。
- フィルタ:特定の条件を満たすデータを表示することができます。
- エクスポート:レポートをCSVファイルやPDFファイルにエクスポートすることができます。
作成した探索レポートは履歴として残るので、UAの「マイレポート」「カスタムレポート」と同じように活用することが可能です。
4.3 探索の活用例
探索は、次のような目的で活用することができます。
- ユーザーの行動経路を分析する
- ユーザーの属性を分析する
- コンバージョン率を改善する
- コンテンツのパフォーマンスを向上させる
- 広告の効果を測定する
探索は、GA4を使いこなすために欠かせない機能です。GA4でより深い分析を行いたい方は、ぜひ探索機能を活用してみてください。
4.4 基本レポートで概要を把握し、探索レポートで詳細に分析
GA4の基本レポートは、ウェブサイト全体の概要を把握するのに適したレポートです。基本レポートから得た情報を基に、サイトのどこに問題があるのか、どこを改善すれば良いのかヒントを得て、探索レポートでより詳細に分析していくと良いでしょう。
GA4は、従来のUAとは異なるレポートの概念を採用しています。従来のUAでは、レポートは「セッション」単位で生成されていました。セッションとは、ユーザーがウェブサイトやアプリにアクセスしてから離脱するまでの一連の行動です。GA4では、レポートは「ユーザー」単位で生成されます。ユーザーとは、ウェブサイトやアプリにアクセスした個人のことです。
このレポートの概念の変更により、GA4ではユーザーの行動をより詳細に分析することができます。たとえば、ユーザーがウェブサイトやアプリにアクセスしてから離脱するまでの経路を分析したり、ユーザーがどのページに興味を持ったかを分析したりすることができます。
5.2 レポートのスナップショットにより全体の様子を把握可能
GA4では、レポートのスナップショット機能が追加されました。基本レポートで使うことができるスナップショット機能とは、特定の時点のウェブサイトやアプリのアクセス状況をレポートとして保存する機能です。この機能を使用すると、ウェブサイトやアプリのアクセス状況を時系列で確認することができます。
また右上の期間を変更し「比較」を選ぶ事によりスナップショットのデータと比較することも出来ます。どれくらい増減したかの数値も出せるので、簡単に比較したいときに非常に便利です。
5.3 「ライフサイクル」によりユーザーの行動が確認可能に
さらに、GA4では「ライフサイクル」レポートが追加されました。ライフサイクルレポートとは、ユーザーがウェブサイトやアプリにアクセスしてから離脱するまでの行動を分析するレポートです。このレポートを使用すると、ユーザーがウェブサイトやアプリに興味を持つまでのプロセスを把握することができます。
ライフサイクルは、デフォルトでは非表示になっていますが、GA4の左メニューの「レポート」-「ライブラリ」で表示設定が可能です。
2023年7月1日より本格的に移行となったGA4。新たに専門的な知識が必要になりますが、「まだまだ使いこなせない」「勉強する時間が割けない」「そもそもUAとの違いが良く分かっていない」という方もいるのではないでしょうか?そんな方は、過去の記事も参考にしてみてください。
また、「実はまだGA4設定が終わっていない」「分析に自社のリソースをかけたくない」という方は、お気軽にご相談ください。